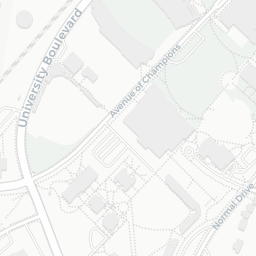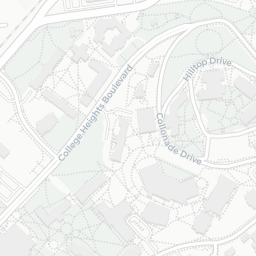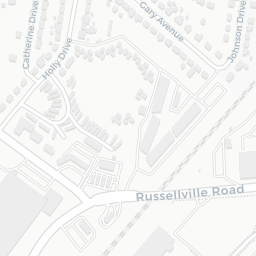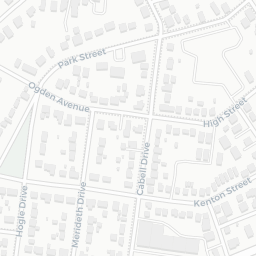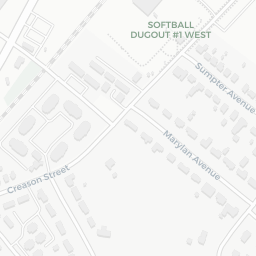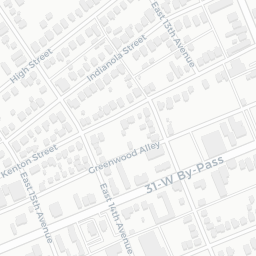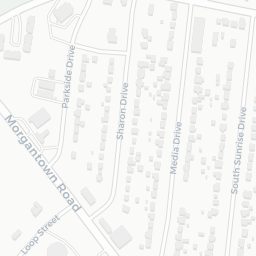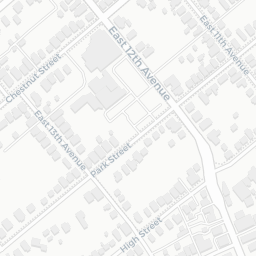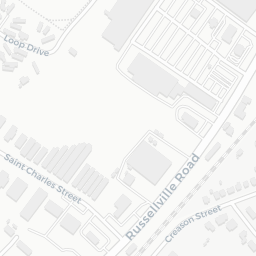Electronic Signature Instructions for Students
In an effort to reduce paper use, we strongly encourage students and advisors to submit documents via email, if possible. Below you will find instructions to sign documents electronically and where to submit them after they have been signed.
- Locate and download your form. You must download the form. You cannot complete the form inside an internet browser. When opening the document, be sure to open it in Adobe Acrobat or Reader. (You cannot complete the form in Previewer, which is the default program for PDFs for many Apple users. For additional information on how to properly open this document if you are using an Apple computer, please click here.)
- Fill in the appropriate information on the form.
- Click on the "Student Signature" field.
- A pop-up will ask you to select a digital ID if you already have one created. If you already have a digital ID, skip to step 15.
- If you do not have one created, the pop-up screen will give you an option to sign the document using "A new digital ID that I want to create now."
- Select this option and click "Next"
- Select New PKCS#12 Digital ID File, and click "Next"
- Type your name, email address, and select your country/region. The organizational unit and organization name is not required for the creation of your digital ID. When you certify or sign a document, the name appears in the Signatures panel and in the signature field.
- Optional: To use Unicode values for extended characters (i.e. #, &, ^, etc.), select "Enable Unicode Support," and then specify the Unicode values in the appropriate boxes that appear next to the first set of boxes.
- From the Key Algorithm menu, choose 1024-bit RSA
- From the Use Digital ID For menu, choose Digital Signatures and Data Encryption. Click "Next"
- Specify a filename and location for the digital ID file
- Type a password; passwords are case-sensitive, must contain at least six characters, and may not contain double quotation marks or the following characters: ! @ # $ % ^ & * , | \ ; < > _. Type the same password in both the Password and Confirm Password boxes.
- Click "Finish"
- Save a copy of the form and send it to your graduate advisor, if necessary. (Most forms require an advisor signature.)
Important: Make a backup copy of your digital ID file. If your digital ID file is lost or corrupted, or if you forget your password, you cannot use that profile to add or validate signatures.
Submitting Electronic Documents
Forms will need to go to your advisor for advisor approval prior to coming to Teacher Certification for approval.
| Form | To whom document should be sent |
|---|---|
| Course Change Form | Your Advisor |
| Course Substitution Approval Form | Your Advisor |
| Form C | Your Advisor |
THE OFFICE OF PROFESSIONAL EDUCATOR SERVICES
Gary A. Ransdell Hall, Office 1092
1906 College Heights Blvd. #11030,
Bowling Green, KY 42101-1030
Services & Programs
- Field Experience
- Student Teaching
- Teacher Certification
- Proficiency Evaluation
- Masters of Arts in Teaching
- International Student Teaching/Cross-Cultural Initiatives
Praxis