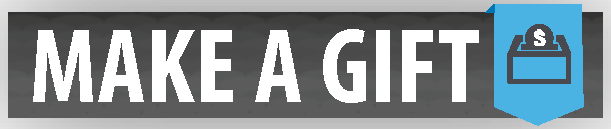Assistive Technology (AT)
The SARC staff can assist students in identifying their needs, selecting assistive technology options, setting up assistive technology, and executing basic functions. Some products or features may require the involvement of outside departments or organizations. Device compatibility and capabilities may vary and can affect which assistive technology a user can employ.
Students may be able to gain access to assistive technology via governmental/organizational assistance or via personal purchase. Individuals may also be able to work with service providers in the funding and/or setting up of assistive technology.
Index of Assistive Technology
The index is a sample list of the Assistive Technology (AT). The index is separated by function or need. Types of assistive technology are also briefly described.
INSTRUCTIONS: Click to expand the index. For each entry in the index, the sections to refer to will be listed with bullet points. Close the index block and scroll down to refer to the appropriate section.
Built-In
Many devices have built-in screen readers, text-to-speech synthesizers, dictation, magnification, and hearing assistance software.
- Apple (e.g. VoiceOver, Dictation, and many more)
- Microsoft (e.g. Narrator, Speech Recognition, and many more)
- Android (e.g. TalkBack, Voice Access, and more)
Deaf and Hard-of-Hearing Accessibility
Deaf and Hard-of-Hearing technology includes hearing assistive technology, captioning, transcriptions, and alternatives to telecommunication.
- Deaf and Hard-of-Hearing Technology (e.g. Hearing Assistive Technology, Captioning, Transcription, Alternative Phone Systems)
- Apple (e.g. hearing accessibility features)
- Microsoft (e.g. hearing accessibility features)
- Android (e.g. hearing accessibility features)
Dictation
Dictation software is used to turn speech into text and use voice to control devices. Dictation may sometimes be referred to as speech recognition, voice typing, or speech-to-text. Transcription software may also be referred to as speech-to-text and may allow a user to dictate. Some programs allow the user to control the device by voice.
- Apple (e.g. Dictation)
- Windows (e.g. Speech Recognition)
- Android (e.g. Voice Access)
- Dragon NaturallySpeaking
- Google Docs Voice Typing
- Read&Write
Distraction Reduction
Tools for distraction reduction include limiting access, silencing notification, or limiting visual stimuli. For example, visuals on a website may distract you when reading, or you may notice that social media is becoming a “time-waster.” Distraction reduction tools can be paired with other skills to assist some students in performing more efficiently.
- Distraction Reduction Tools (e.g. Forest, Flora, Freedom)
Magnifiers
Magnifiers can be software added to your device or a device with the primary purpose of magnifying. They may also be called screen enlargers. Basic magnifiers come built into your devices, but you may need to consider other products.
- Apple (e.g. Zoom)
- Windows (e.g. Magnifier)
- Android (e.g. Magnification)
- Freedom Scientific Products (e.g. JAWS, ZoomText, and more)
Memory
Memorization skills can be paired with other skills to assist some students in performing more efficiently.
- Refer to the index entry for Mental Health, Note-taking, or Studying
Mental Health
You can find general tools for mindfulness as well as tools specific to your mental health needs.
- Mental Health and Mindfulness Tools (e.g. Crisis Text Line; MoodTools; Stop, Breathe, Think; Virtual Hope Box)
Note-taking
Note-taking is traditionally understood as writing notes, but there are many other skills that can be used in note-taking. Foremost, electronic devices allow for notes to be typed or written digitally. Furthermore, note-taking can include audio recordings, transcriptions, web content, images, document scanning, and other items that can enhance notes.
- Livescribe Smartpen
- Note-taking Tools (e.g. Evernote, AudioNote 2, Notability, GoodNotes, Squid, MetaMoJi)
- Otter
- Read&Write
- Rocketbook Notebook
- Scanner Apps
- Sonocent Audio Notetaker
- Writing Tools (e.g. AnalyzeMyWriting.com, MindNode)
Reading
Reading skills may improve with the use of alternative formats, screen readers, or text-to-speech synthesizers. Other skills, such as spelling or writing, may relate to the development of reading skills.
- Refer to the index entry for Screen readers or Text-to-Speech
Safety and Security
Safety and security cannot be guaranteed with an app; however, some may be able to assist you in your efforts to be safe and secure.
- Also refer to the index entry for Mental Health or Visual Needs
Screen reader
Screen readers can benefit an array of technology users, including individuals with visual, cognitive, or formatting needs. Screen readers provide audio descriptions of the screen including on-screen text. Text-to-speech is another form of converting on-screen text into audio.
- Apple (e.g. VoiceOver)
- Windows (e.g. Narrator)
- Android (e.g. TalkBack)
- Freedom Scientific Products (e.g. JAWS, ZoomText, and more)
- NVDA
- Also refer to the index entry for Magnifiers, Text-to-Speech, or Visual Accessibility
Speech-to-Text
Speech-to-text is a broad term that may refer to the conversion of spoken word into text via captioning, transcribing, dictation, speech recognition, or voice typing. While some conversions are produced by a professional, others can be generated with assistive technology.
- Deaf and Hard-of-Hearing Technology (e.g. Hearing Assistive Technology, Captioning, Transcription, Alternative Phone Systems)
- Also refer to the index entry for Dictation or Transcription
Spelling
Spelling revisions are easier with spellcheck, spelling suggestions, grammar suggestions, and dictionaries.
- Grammarly
- Read&Write
- Writing Tools (e.g. AnalyzeMyWriting.com, MindNode)
Studying
Study skills may improve with the use of note-taking tools, alternative formats, screen readers, or text-to-speech programs. Study skills paired with other skills can assist some students in studying more efficiently.
- Livescribe smartpen
- Read&Write
- Scanner Apps
- Also refer to the index entry for Note-taking
Text-to-Speech
Text-to-speech is software that converts on-screen text to speech. Text-to-speech features can be used to select on-screen text to be read aloud. While text-to-speech is a simple feature, screen readers are also used to speak on-screen text but may provide a more inclusive experience for the user by also describing the device screen or interface.
- Apple (e.g. Speech)
- Windows (e.g. Speak)
- Android (e.g. Select to Speak)
- Read&Write
- Also refer to the index entry for Screen readers or Visual Accessibility
Transcription
Transcription converts audio into text. This may be performed by a human transcriber, but there are increasing options for transcription software. Transcription software may be referred to as speech-to-text, while speech-to-text may also refer to dictation, speech recognition, or voice typing.
- Otter
- Deaf and Hard-of-Hearing Technology (e.g. Hearing Assistive Technology, Captioning, Transcription, Alternative Phone Systems)
Writing
Writing skills may improve with the use of spellcheck, spelling suggestions, grammar suggestions, and dictionaries. Some students may also benefit from writing via dictation, which would allow a student to type by speaking.
- Grammarly
- Read&Write
- Writing Tools (e.g. AnalyzeMyWriting.com, MindNode)
- Also refer to the index entry for Dictation
Visual Accessibility
Assistive technology for visual accessibility includes screen readers, text-to-speech, magnifiers, alternative formats, or braille output. Some users may also benefit from dictation software. Additionally, there have been development in visual assistance apps which assist users by providing audio of visual stimuli.
- Apple (e.g. VoiceOver, Zoom, and more)
- Windows (e.g. Narrator, Magnifier, and more)
- Android (e.g. TalkBack, Magnification, and more)
- Dragon NaturallySpeaking
- Freedom Scientific Products (e.g. JAWS, ZoomText, and more)
- Visual Assistance Apps (e.g. Be My Eyes App, BlindSquare App)
- Also refer to the index entry for Dictation, Magnifiers, Screen readers, or Text-to-Speech
Assistive Technology
Platform
Accessibility from Microsoft
Microsoft produces Windows, Skype, Xbox, and Office Suites (Word, Excel, PowerPoint, Publisher, OneNote, Outlook, and OneDrive).
The following link will take you to Microsoft's page for accessibility initiatives: https://www.microsoft.com/en-us/accessibility
. Features include a screen reader, dictation, colored overlays, magnification, reducing distractions, and focusing assist.
The following link will take you to Microsoft's page for support with assistive technology: https://www.microsoft.com/en-us/Accessibility/disability-answer-desk
. Support can also be found at www.support.microsoft.com
Narrator
Narrator is a screen reading app built into Windows that will provide audio descriptions of the screen and the text on-screen.
Click here for the Complete Guide to Narrator on Windows 10
. Microsoft also has information about Narrator for Windows 7 or 8
Speak
Microsoft Office (including Word, Excel, PowerPoint, OneNote, and Outlook) has a built-in Speak feature which will turn the on-screen text to speech, without enabling a screen reader, like Narrator.
Click here for a tutorial of how to access this the Speak feature.
Speech Recognition
“Windows Speech Recognition lets you control your PC with your voice alone, without needing a keyboard or mouse. There's a wizard to help you get started.” It is a built in feature.
Click here for information about Speech Recognition.
Magnifier
Magnifier allows you to make part or all of your screen larger through full screen, lens, or docked magnification. It is a built in feature.
Click here for information about Magnifier.
Hearing Accessibility
Microsoft has some features for hearing accessibility, which include visual notifications, mono audio, and Skype video calling. There are also options for captioning and auto-generated captioning. Bluetooth pairing may be used with compatible hearing aids in some programs.
Click here for information for Microsoft about hearing accessibility.
Microsoft Learning Tools
There are various free Learning Tools that can be used in Microsoft Word and OneNote on Windows and Mac/iOS. Such features include Enhanced Dictation, Focus Mode, Immersive Reading, Syllabification, and more.
Click here for a tutorial video of how to find Learning Tools in Word.
Accessibility from Apple
Apple offers assistive technology on all devices, including Mac, iPhone, iPad, and Apple Watch. Features include a screen reader, color overlays, dictation, magnification, touch accommodations, guided access, and other tools. The following link will take you to Apple's page for accessibility initiatives: https://www.apple.com/accessibility/
.
Click here for the Mac Accessibility Features Guide.
Click here for the accessibility features in the iPhone User Guide.
Click here for the accessibility features in the iPad User Guide.
Support can also be found at www.apple.com/support.
VoiceOver
VoiceOver is Apple's built-in screen reader that will provide audio descriptions of the screen and the text on-screen.
For more information from Apple about VoiceOver, refer to the User Guide for your device.
Speech
Speech allows you to hear your device speak the screen or selected text, without enabling a screen reader, like VoiceOver. It will also provide typing feedback or suggest corrections. When typing, the Speech feature can speak each character, entire words, auto-corrections, auto-capitalizations, and typing predictions.
For more information from Apple about Speech, refer to the User Guide for your device.
Dictation
The Dictation feature built into your device convert spoken words into text and can be used to perform certain actions.
For more information from Apple about Dictation, refer to the User Guide for your device.
Zoom
Zoom lets you enlarge your screen up to 20 times. It enables the use of scroll gestures to zoom in and out, allows for picture-in-picture when using Zoom, and will speak text. It is a built in feature.
For more information from Apple about Zoom, refer to the User Guide for your device.
Hearing Accessibility
Apple has many features to assist with hearing accessibility. There are options for sound processing; hearing aid compatibility; pairing with Apple's MFi hearing aids or AirPods; capabilities for RTT, TTY, and braille output; FaceTime for video calls; and close captioning on movies and podcast in the iTunes store. Other features include streaming audio, mono audio, volume balance, and LED flash.
For more information from Apple about hearing accessibility features, refer to the User Guide for your device.
Accessibility on Android
Android is operated by Google. They offer a range of accessibility features for Android OS, including a screen reader, magnification, color overlays, voice controls, braille output, and more.
Click here for the accessibility features on Android OS.
TalkBack
TalkBack is the screen reader built into Android OS that will provide audio descriptions of the screen and the text on-screen.
Click here for information about TalkBack.
Select to Speak
Select to Speak allows you to select items on the screen and hear them read or described aloud, without enabling a screen reader, like TalkBack.
Click here for information about Select to Speak.
Voice Access
"The Voice Access app for Android lets you control your device with spoken commands. Use your voice to open apps, navigate, and edit text hands-free."
Click here for information about Voice Access.
Magnification
Android allows you to magnify or zoom. It uses a magnification button or a three-tap gesture to magnify or zoom.
Click here for information about Magnification.
Hearing Accessibility
Android OS has some hearing assistance features that can be used on new devices, including RTT, captions, and video calls through apps. Some hearing aids may also have pairing capabilities.
Click here for the accessibility overview of Android OS.
Internet Browsers
Internet Browsers vary in their accessible features and their compatibility with the wide range of available assistive technology. Choosing an internet browser is based on the user’s device or need.
Click here for a rating of HTML5 features in each internet browser.
.
Microsoft Edge
Edge is Microsoft’s internet browser. Microsoft’s accessibility features work within the Edge browser. Microsoft Edge is compatible with most popular assistive technology.
Click here for Microsoft’s Disability Answer Desk page.
Microsoft Learning Tools can be used in any browser. For example Immersive Reading or Reading Mode can assist in screen reading and distraction reduction. You can also use grammar assistance, text suggestions, or an inline dictionary.
Click here for information about Microsft’s Learning Tools in Edge.
Safari
Safari is Apple’s internet browser. Apple’s accessibility features work within the Safari browser. Other features include Safari Reader, which you can enable so that each webpage loads in reader mode to assist in screen reading and distraction reduction.
Click here for Apple’s accessibility support page.
Chrome
Chrome is Google’s internet browsers. It is generally downloaded onto Microsoft or Apple devices by the user but may come preinstalled on Google or Android products. Chrome is compatible with most popular assistive technology.
Chrome enables the use of TalkBack (screen reader) and other accessibility features in the browser. Click here to view accessibility features that Chrome has available as extensions.
. Similarly, other products may work as extensions to the Chrome browser, such as Read&Write or Grammarly.
Click here for Google’s accessibility page.
Firefox
Firefox is becoming increasingly more compatible with most popular assistive technology.
Click here to view Firefox's accessibility features.
Internet Explorer
Internet Explorer is outdated and not generally considered to be safe. Please, consider other internet browsers. However, some professionals and professors may have a reason for using it. If the student has been instructed by a trusted person to use Internet Explorer, they should continue to do so.
Click here for Internet Explorer’s support page.
Accessibility with Google
Google develops Chrome, Android, Gmail, Google Maps, YouTube, and other Google Suite programs (such as Google Docs, Sheets, Slides, Forms, Hangouts).
Click here for all accessibility products and features.
Click here G Suite User Guide to Accessibility.
Click here for instructions on how to type with your voice using Google Docs.
Alphabetical List of Apps/Programs
Freedom
Freedom allows you to block distractions on your devices to increase concentration and productivity. You can block websites, block apps, block the internet, customize blocklists, sync blocks across all devices, schedule blocking times, or put your devices on locked mode.
Click here to go to the product page for Freedom
. Then, go to the features or download section of their website for more information. Available by subscription for Mac, Windows, iOS, and Android devices. Browser extensions are available for Chrome, Firefox, and Opera.
Flora
“Just can't put down the phones? Flora is here to help. Whenever you and friends want to stay away from the distraction on smartphones, plant a seed together (or alone) using Flora. As you focus on what's more important in the real life, the seed will gradually grow into a healthy tree. But if anyone cannot resist using the phone, the tree will be killed. This way, Flora creates a shared goal that helps you and friends put down the phones and be productive in an effective and pleasant way.” Flora also donates real trees to better the environment.
Click here to go to the product page for Flora
. Available free-of-purchase in the iOS App Store.
Forest
“If you want to temporarily put down your phone and focus on what's more important in real life, you can plant a seed in Forest. As time goes by, this seed will gradually grow into a tree. However, if you cannot resist the temptation of using your phone and leave the app, your tree will wither. The sense of achievement and responsibility will encourage you to stay away from your phone, and will help you make better use of your time. Stop getting distracted by your phone, make you self-motivated and get more things done.” Forest also donates real trees to better the environment.
Click here to go to the product page for Forest
. Available for purchase in the iOS App Store and Google Play Store.
More Information
Tip: “Reader/Reading Mode” can be activate in some internet browsers and on some devices to help reduce distractions when reading.
Tip: Some devices and programs allow the user to silence notification to avoid interruptions. Some devices and programs also allow the user to limit access to distracting programs, such as entertainment and social media.
Hearing Assisitve Technology
Hearing Assisitve Technology, which includes FM systems, hearing loops, infrared transmitter, and other technology, can be used in conjunction with your hearing aid or cochlear implant. These devices can generally be used with headphones for those without a hearing aid. Talk to your doctor or hearing specialist to learn more about your hearing aid and its capabilities.
For further assistance with Hearing Assistive Technology for WKU courses or events, please contact Veronica Willis-Oldham, the Deaf and Hard-of-Hearing (DHH) Coordinator. Feel free to email sarc.connect@wku.edu or visit https://www.wku.edu/sarc/dhh.php for more information.
Captioning/Speech-to-Text
Captioning sometimes referred to as “speech-to-text”, provides a critical link to communicating aural information as it is happening. Streaming text is displayed live in real time.
For further assistance with captioning for WKU courses or events, students can contact the DHH Coordinator. If you are not a WKU student and need Captioning for an academic or campus related event, you must contact the WKU department who is hosting the event or program. Feel free to email sarc.connect@wku.edu or visit https://www.wku.edu/sarc/dhh.php for more information.
For personal alternatives to captioning/speech-to-text programs, refer to closed captioning, transcription, and alternative phone systems below.
Closed Captioning
Closed Captioning makes audio and audiovisual material accessible and provides a critical link to communicating information. It involves the process of converting the audio content of video, sound bites, live event/lecture or other productions into text. The text relays what is being said and who is speaking, including important indicative sounds in real time on a screen, monitor, or other visual system.
Individuals wishing to access Closed Captioning should look for and click the “CC.” If Closed Captioning is not an option, is determined to be inaccurate or subtitles are only offered in segments, transcription may be a communication access alternative.
Student needing closed captions for WKU content or course materials should contact the DHH Coordinator. Feel free to email sarc.connect@wku.edu or visit https://www.wku.edu/sarc/dhh.php for more information.
Transcription
Student needing transcriptions should contact the DHH Coordinator. Feel free to email sarc.connect@wku.edu or visit https://www.wku.edu/sarc/dhh.phpfor more information.
For personal use, there are a few ways to acquire transcripts or other speech-to-text materials. When accessing materials online, you may be able to find transcriptions of the content. For meetings or presentations, you can consider transcription software that converts speech to text for you. For example, refer to the Otter section on this page to learn more about their software that converts speech to text.
Alternative Phone Systems
Alternative Phone Systems included volume-amplified phones, captioned phones, and hearing aid compatible phones.
Available at the SARC is a Captioned Amplified telephone, which gives access to individuals with varying degrees of hearing loss to communicate via a phone line. Captioned Amplified telephones provide enhanced sound quality via adjustable higher than average volume decibel levels and also offers Bluetooth compatibility for use with hearing aids. The display window captures and relays what is being communicated by the speaker on the other line in real time.
Another alternative to telecommunication is Video Phone, which includes Video Relay Systems, Video Remote Interpreting, and online video calls or streams. They allow for the use of ASL via video. A Video Phone & Video Relay Interpreting is available for use in the SARC.
For personal use, you can also consider online platforms that allow you to make video calls, such as Skype. Skype is available free-of-purchase and comes preinstalled on many devices.
Click here to go to the product page for Skype.
There are other providers, such as Purple and ZVRS, that also offer communication solutions with no charge to qualified individuals who are Deaf or hard of hearing. There is an application process for some Purple and ZVRS products.
Click here for a list of products from Purple VRS.
Click here for a list of products from ZVRS.
More Information
Tip: Some devices or platforms have hearing assistance capabilities. Please, refer to features offered by Microsoft, Apple, and Android.
For more information about Deaf and Hard-of-Hearing Services from the SARC, please refer to the Deaf and Hard-of-Hearing Services page.
Dragon NaturallySpeaking
Dragon NaturallySpeaking is a speech recognition program that allows you to dictate computer commands and text input, which facilitates hand-free computer use. “Dragon quickly transcribes words into text 3x faster than typing with up to 99% recognition accuracy. Dictate homework assignments, send email, surf the web and more—by voice.” Dragon also says they can accommodate users with speech impairments.
There are a few different versions of Dragon NaturallySpeaking. Most students will need Dragon Home version 15, which can be found at https://www.nuance.com/dragon/dragon-for-pc/home-edition.html
.
Support can be found at https://www.nuance.com/dragon/support/dragon-naturallyspeaking.html
.
More information
Refer to other dictation options, such as Window’s Speech Recognition, Apple’s Dictation, Android’s Voice Access, Google Docs Voice Typing, or Read&Write.
Tip: Dictation software, such as Dragon NaturallySpeaking, may be paired with a screen reader or magnifiers/screen-enlargers. This enables a user to control the screen reading software by voice. This is sometimes done with the use of a third program which assist the collaboration of the screen reader and dictation software.
Freedom Scientific
Freedom Scientific is the producer of JAWS (a screen reader) and other solutions for technology users with low or no vision. Software is available for screen reading, magnification, and more. For example, they make a popular screen magnifier, ZoomText. Similarly, users can purchase Fusion, which incorporates both JAWS and ZoomText.
Click here for Freedom Scientific’s website.
Click here for training provided by Freedom Scientific.
JAWS
“JAWS, Job Access With Speech, is the world's most popular screen reader, developed for computer users whose vision loss prevents them from seeing screen content or navigating with a mouse. JAWS provides speech and Braille output for the most popular computer applications on your PC.”
JAWS can assist individuals with low or no vision as well as many other technology users.
Click here for the product page for JAWS.
More information
Refer to other screen readers, such as Apple’s VoiceOver, Window’s Narrator, Android’s and Chrome’s TalkBack, NVDA, or Read&Write.
Refer to built-in magnifiers, such as Apple’s Zoom Magnification, Window’s Magnifier, or Andriod’s Magnification. Internet browsers also have magnification options.
Tip: Screen reader software, such as JAWS, or magnifiers/screen-enlargers may be paired with a dictation software. This allows the user to command the screen reader by voice. This is sometimes done with the use of a third program which assist the collaboration of the screen reader and dictation software.
Voice Typing in Google Docs
Google Docs allows for voice typing, which is also known as dictation or speech-to-text. This is a quick, free solution to dictating text or typing by voice. There is no installation.
Before getting started, you will need to access a microphone. Then, go to Google Docs by signing in to Google via the Chrome browser. Once you are ready, go to “tools” and then “voice typing.”
Click here for instructions to get started
.
More information
Refer to other dictation options, such as Window’s Speech Recognition, Apple’s Dictation, Android’s Voice Access, Read&Write, or Dragon NaturallySpeaking.
Grammarly
“Grammarly makes sure everything you write is clear, effective, and mistake-free.” Grammarly can be added for free to Chrome or Microsoft Word for critical grammar and spelling checks.
With a premium subscription, Grammarly can also be used for, along with other things, vocabulary enhancement and “advanced checks for punctuation, grammar, context, and sentence structure.”
Click here to go to the product page for Grammarly.
Support can be found at https://support.grammarly.com/hc/en-us
.
More Information
After downloading Grammarly, you can add it to Word and Google.
Click here for the Word add-in.
.
Click here for the Google extension.
.
join.me
join.me is a web-based collaboration software application for online meetings, sharing presentations, and otherwise collaborating through screen-sharing.
There is a free version available that allows up to three meeting participants. There are also other subscriptions available that cost monthly for additional features.
Click here to go to the join.me website
.
Support can be found at help.join.me/joinmehelp/contactsupport
.
More Information
Refer this tutorial
for information on how to use join.me. You can find additional information and reviews at reviews.financesonline.com/join-me
.
Livescribe Smartpen
“A smartpen is a computer in a pen with advanced processing power and substantial memory for handwriting capture, audio recording, and additional applications.”
Click here to go to Livescribe’s website.
Pricing varies for smartpens and accessories.
Support can be found at www.support.livescribe.com
.
More Information
Refer to Note-taking Tools.
Crisis Text Line
Crisis Text Line is a free, 24/7 support for anyone in a crisis. It is not limited to a certain type of crisis, but rather any painful emotion in which you need support. Text 741741 to begin a conversation with a trained Crisis Counselor. The Crisis Counselor is only there to provide support and to help you move from a hot moment to a cool moment; they cannot provide medical advice.
You can read more about the Crisis Text Line at https://www.crisistextline.org
. You can also find instructions on how to text-in at https://www.crisistextline.org/texting-in
.
MoodTools
MoodTools is a free app that was designed in collaboration with multiple mental health professionals in order to lift one’s mood and combat depression. The app contains different research-supported tools, such as: a thought diary, activity tracker, a suicide safety plan, information, a PHQ-9 depression test, and helpful videos. These tools should also be discussed with your care provider.
Click here to go to the product page for MoodTools.
Available free-of-purchase on the iOS App Store and Google Play Store.
Support for the app is provided via moodtools@moodtools.org
.
Stop, Breathe, Think
Stop, Breathe, Think is a free, personalized meditation and mindfulness app. It allows you to check in with your emotions and then provides guided meditations and activities in correlation to your daily check-ins.
Click here to go to the product page for Stop, Breathe, Think.
Available free-of-purchase on the iOS App Store and Google Play Store.
Support for the app is provided via support@stopbreathethink.com
.
Virtual Hope Box
“The Virtual Hope Box (VHB) is a smartphone application designed for use by patients and their behavioral health providers as an accessory to treatment. The VHB contains simple tools to help patients with coping, relaxation, distraction, and positive thinking. Patients and providers can work together to personalize the VHB content on the patient's own smartphone according to the patient's specific needs. The patient can then use the VHB away from clinic, continuing to add or change content as needed.”
Click here for information about the app from PsyberGuide.
Available free-of-purchase on the iOS App Store and Google Play Store.
PsyberGuide's List of App
PsyberGuide allows you to search their app guide. They are sorted by conditions (mood disorders, stress and anxiety, schizophrenia, PTSD, OCD, fears and phobias, as well as eating disorders) and by treatment (assessments/screening, cognitive remediation, cognitive training, dialectical behavior therapy, gratitude, mindfulness, psychoeducation and information, as well as symptom tracking/self-monitoring). Click here to go to PsyberGuide’s App Guide.
More Information
Important Note: Apps and other software should not be considered treatment without consultation with your care provider. Contact your care provider as necessary. Always seek medical intervention in the time of a crisis.
Evernote
Evernote lets you capture and organize notes, projects, and to-do lists, with features such as a web clipper, templates, note syncing, the ability to search handwritten notes, the ability to convert handwriting into text, a document scanner, and the ability to organize notes to your liking.
Evernote has marketing videos about how Evernote can help you in college, which includes an introduction, one about notetaking, one about studying, and one about researching. Additional videos can be found on their YouTube channel at https://www.youtube.com/user/EvernoteVideos/videos.
Click here to go to the product page for Evernote. Look for a student discount on premium subscriptions.
Support can be found at https://help.evernote.com/hc/en-us.
AudioNote 2
AudioNote 2 allows you to type notes, write notes, record audio while taking notes, organize notes, pick the paper and pen, annotate PDF PowerPoints, and more.
Click here to go to the product page for AudioNote2.
Available in the Apple App Store, Google Play Store, and Windows Store.
Support can be found at https://luminantsoftware.com/help/
.
Notability
Notability allows you to type notes, write notes with a finger or stylus, record while taking notes, sort notes, search handwritten notes, convert handwriting into text, pick the paper and pen used, annotate PDFs and PowerPoints, and insert web, video, images, media, clip art, etc.
Click here to go to the product page for Notability.
Available for purchase in the iOS and Mac App Stores.
A tutorial is available at https://youtu.be/aGX33DNL0oo
. A product review (and tutorial) of GoodNotes and Notability is available at https://youtu.be/trxB1e28-A0
.
Support can be found at https://support.gingerlabs.com/hc/en-us
.
GoodNotes
GoodNotes allows you to type notes, write notes with a finger or stylus, sort notes, search handwritten notes, convert handwriting into text, pick the paper and pen used, annotate PDFs and PowerPoints, and insert web content, video, images, media, clip art, etc.
Click here to go to the product page for GoodNotes.
Available for purchase in the iOS and Mac App Stores.
A product review of GoodNotes and Notability is available at https://youtu.be/trxB1e28-A0
. This person prefers GoodNotes but listen to the features of each before making your decision!
Support for GoodNotes can be found at https://support.goodnotes.com/hc/en-us
.
Squid Notes
Squid Notes allows you to type notes, write notes with a finger or stylus, pick the paper and pen used, annotate PDFs and PowerPoints, annotate images, insert clipart, etc.
Click here to go to the product page for Squid Notes.
Some of these features may require an in-app purchase. Available in the Google Play Store.
Tutorial videos for Squid, formerly called “Papyrus,” can be found at https://www.youtube.com/user/SteadfastInnovation/videos
.
Support can be found at http://feedback.squidnotes.com/
.
MetaMoJi Note
MetaMoJi Lite allows you to type notes, write notes with a finger or stylus, pick the paper and pen used, annotate PDFs, annotate Website screenshots, insert clipart, etc. MetaMoJi’s full program also allows you access to other features, most important of which would be the voice recording feature.
Click here to go to the product page for MetaMoji Note and MetaMoJi Note Lite.
MetaMoJi Note can be purchased, but there is a free version, MetaMoJi Note Lite. Available in the App Store for iOS, Google Play Store, Windows Store, and on Amazon.
Support can be found at http://metamoji.com/en/support-metamoji-note.html
.
More Information
Refer to Grammarly, Livescribe Smartpen, Otter, Read&Write, Scanner Apps, Sonocent Audio Notetaker, or Writing Tools.
For more information about Note-Taking Services from the SARC, refer to the Note-Taking Services page
.
NVDA
NVDA by NV Access is "a free, open source, globally accessible screen reader for the blind and vision impaired."
Click here to read about and download NVDA.
Click here for an introduction tutorial to downloading and using NVDA.
On the Get Help page, you can find the User Guide as well as a list of online communities for free assistance. Individuals can also purchase phone support or training guides from NVDA.
Click here to get help with NVDA.
More Information
Refer to other screen readers, such as Apple’s VoiceOver, Window’s Narrator, Android’s and Chrome’s TalkBack, JAWS, or Read&Write.
Tip: Screen reader software, such as NVDA, or magnifiers/screen-enlargers may be paired with a dictation software. This allows the user to command the screen reader by voice. This is sometimes done with the use of a third program which assist the collaboration of the screen reader and dictation software.
OpenDyslexic
OpenDyslexic is a free typeface/font to help students with dyslexia and other disabilities.
Click here for information from the SARC about downloading OpenDyslexic for Word.
Click here for information from the SARC about downloading OpenDyslexic for Chrome.
Otter
Otter by AISense “creates smart voice notes that combine audio, transcription, speaker identification, inline photos, and key phrases. It helps business people, journalists, and students to be more focused, collaborative, and efficient in meetings, interviews, lectures, and wherever important conversations happen.”
SARC students can have the premium version for free by creating a profile using their topper email and sending us a request open in new window.
Click here to go to the product page for Otter.
This is a subscription-based service, but there is a free option. Available on the iOS App Store and Google Play Store.
Otter says that the following PCMag article can be used as a tutorial: https://www.pcmag.com/feature/362468/how-to-transcribe-speech-with-otter/
Support can be found at https://otter.ai/help-center
More Information
Important Note: Students should contact the Deaf and Hard-of-Hearing Coordinator at the SARC for transcriptions of WKU courses or events.
Read&Write
Read&Write can be used to read, write, research, and study. The following features are included: spelling, prediction, dictionary, picture dictionary, homophones, verb checker, calculator, speech/text-to-speech, screenshot reader, DAISY reader, pronunciation tutor, fact finder, screen masking, speech input, PDF aloud, study skills, vocabulary, word cloud, voice note, and more.
You customize the toolbar to include the features you need. There is a tutorial video within the program for how to set up your toolbar and how to use each feature.
All students are encouraged to download Read&Write, which is free on the WKU IT website. Click here for information from the SARC about downloading Read&Write
.
Support can be found at https://support.texthelp.com/help/readwrite-7fdf2ac
.
More information
Refer to other screen readers, such as Apple’s VoiceOver, Window’s Narrator, Android’s or Chrome’s TalkBack, JAWS, or Read&Write.
Refer to other dictation options, such as Window’s Speech Recognition, Apple’s Dictation, Android’s Voice Access, Google Docs Voice Typing, or Dragon NaturallySpeaking.
Rocketbook Notebook
Rocketbook allows you to write notes and create designs in your notebook with a pen. Then, using patent-pending image capture technology, the Rocketbook app accurately and quickly captures and sends your notes to pre-configured cloud services.
Click here to go to Rocketbook’s website
. Pricing varies for Rocketbooks and accessories.
Support can be found at https://rocketbookhelp.zendesk.com/hc/en-us
.
Rave Guardian App
“Rave Guardian is a Campus Safety Mobile App backed by a hosted, Software-as-a-Service platform. Profile data is stored privately and securely within Rave's redundant and geographically diverse databases. With Rave Guardian, you and your community are always in control. Any WKU student can download the Rave Guardian mobile app and create a WKU-associated profile, providing Rave Guardian with their vital information. Always remember though, in an emergency dial 911.”
Click here for more information from WKU about Rave Guardian.
Available free-of-purchase on the iOS App Store and Google Play Store.
Contact WKU IT or WKU PD with questions.
More information
Refer to Mental Health and Mindfulness Tools or Visual Assistance Apps.
Important Note: Contact the WKU PD or 911 for assistance as needed.
Scanner Apps
Click the product name to go to the product page.
(iOS and Android) (free)
(Android, iOS, Windows) (free)
(iOS) (free)
(iOS and Android) (free, in-app fees)
(iOS and Android) (free, in-app fees)
(iOS and Android) (free, in-app fees)
More Information
Important Note: For accessible text conversions or optical character recognition software, contact the SARC or the WKU Library.
Sonocent Audio Notetaker
Sonocent Audio Notetaker software is available to student with a note-taking accommodation through the SARC at no cost. The software license and download instructions will be sent to you by submitting a request here
.
An informational video about Sonocent is available at https://www.youtube.com/watch?v=KI6A5W0XFMM
. A tutorial video about the Sonocent recorder app is available at https://www.youtube.com/watch?v=Nvjm4JZBqMQ
.
Click here to go to the product page for Sonocent Audio Notetaker.
Click here for study tips using Sonocent Notetaker.
Aira.io
"Aira is a service that connects blind and low-vision people to highly trained, remotely-located agents. Through an app on your smartphone, or through an optional pair of Horizon Smart Glasses, Aira delivers instant access to visual information at the touch of a button – enhancing everyday efficiency, engagement, and independence. Straightforward and simple."
Click here to go to the product page for Aira.
Click here for information about pricing.
Click here for information about free access.
Be My Eyes
"Be My Eyes is a free mobile app with one main goal: to make the world more accessible for blind and low-vision people. The app connects blind and low-vision individuals with sighted volunteers and companies from all over the world through a live video call."
Click here to go to the product page for the Be My Eyes app.
Available free-of-purchase for iOS and Android.
Support is provided the Microsoft Disability Answer Desk. More information can be found at https://www.microsoft.com/en-us/Accessibility/disability-answer-desk
.
BlindSquare
"BlindSquare is the World’s Most Popular accessible GPS-app developed for the blind and visually impaired. It describes the environment, announces points of interest and street intersections as you travel. In conjunction with free, third-party navigation apps it is a powerful solution providing most of the information blind and visually impaired people need to travel independently...If you are blind or visually impaired, BlindSquare is your safe, reliable, and accessible GPS-solution.”
Click here to go to the product page for the BlindSquare app.
Available for $39.99 in the iOS App Store.
Support can be found at http://www.blindsquare.com/help/
.
More Information
Important Note: These apps listed above are separate from assistive technology for individuals with low or no vision, which may include a screen reader, a magnifier/screen-enlarger, dictation software, etc.
MindNode
“MindNode helps you visualize your ideas. Start with a central thought and then brainstorm, organize and share your mind maps.”
Click here to go to the product page for MindNode.
Some features may require an in-app purchase. Available on iOS/Mac.
Support can be found at https://mindnode.com/support
.
AnalyzeMyWriting.com
“Analyze My Writing is an online text content and readability analyzer. Copy and paste a text into the homepage and gain a wealth of information about your text including word and character counts, word and sentence lengths, the readability of your text, and other analyses. There is no registration and analysis of your text is completely free.”
Go to http://www.analyzemywriting.com
. For more information, go to http://www.analyzemywriting.com/about_us.html
.
More Information
Refer to Grammarly, Note-taking Tools, or Read&Write.
Tip: Students may benefit from dictating their writings. For dictation software, refer to Window’s Speech Recognition, Apple’s Dictation, Android’s Voice Access, Google Docs Voice Typing, Read&Write, or Dragon NaturallySpeaking.
Tip: Use available campus resources for academic assistance. Click here for some WKU resources.
Note: Product descriptions from the software companies are quoted on this page. Although this information is accurate and up-to-date to the best of our knowledge, there is no guarantee to any products, prices, or funding referenced on this page. Any mention of funding refers to governmental or other organizational funding that may be provided to individuals with disabilities after they "apply" or "qualify" for services.
Accessibility Issue? If there is an accessibility concern of any kind, please contact the SARC, as well
as the corresponding department.
If a push button for a door or an elevator is not working, or other physical obstructions
occur, contact the Department of Facilities Management at 270-745-3253.
For assistance after hours with physical access, contact the WKU Police Department at 270-745-2548.
If there are concerns with technology accessibility, contact IT at 270-745-7000 and/or the SARC.
For information about accessibility services in the libraries, please click here.
Request an alternative format of any content on this site by contacting the SARC at 270-745-5004, or via email sarc.connect@wku.edu.