Center for Innovative Teaching & Learning - Zoom for Faculty
Start and Conduct a ZOOM Meeting
Click Zoom Meeting in your Blackboard course menu.
Click Start next to the meeting you want to begin. Install Zoom if this is the first time using
Zoom on the computer. The meeting opens in a new window.
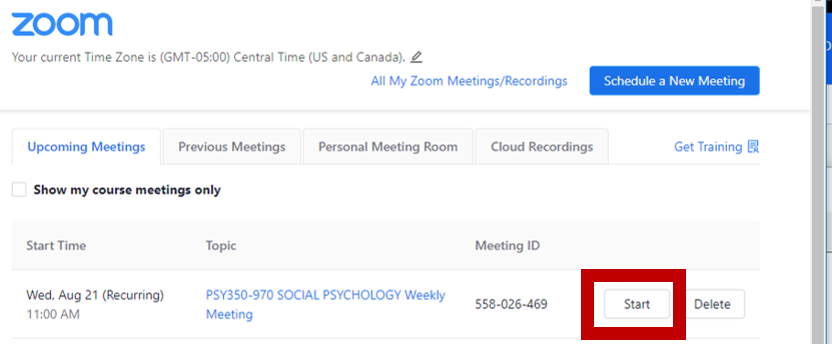
IF you see the “Zoom Cloud Meetings” box, click the minimize icon (see the below image). You will not need to click “Join
a Meeting” since you’ll already be in a meeting. However, it’s possible you won’t
see or notice the box.
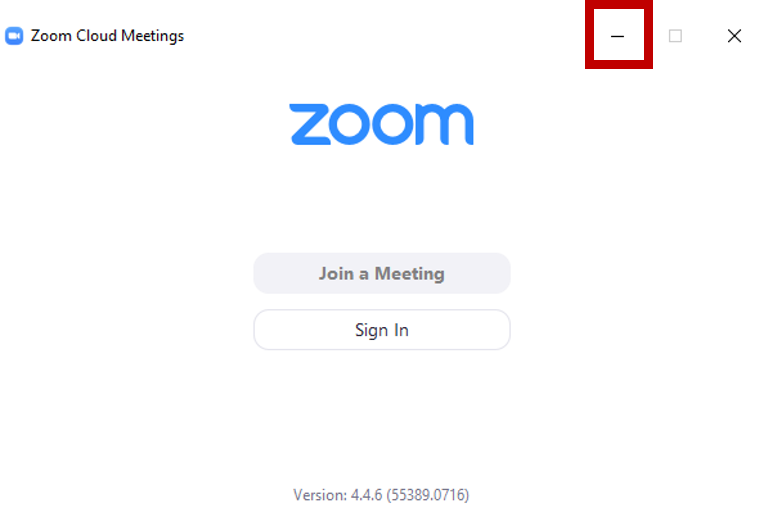
Click Join with Computer Audio.
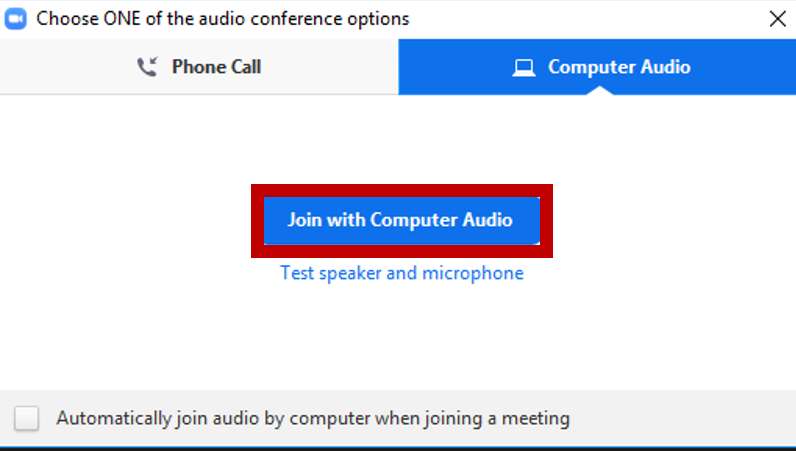
Themeeting controls appear at the bottom of the meeting window.
Mouse-over the bottom of the meeting window to get them to appear when you need them
and don’t see them.

Mute: Mutes your microphone. Click the up-arrow next to the Mute icon for audio settings.
Start Video: Allows Zoom to access your video camera. In the example above, video is not being shown.
Invite: Allows you to invite others to the meeting via email.
Manage Participants: Allows you to see who is in the room, mute or unmute everyone’s microphone.
Polls: Allows you to create polls during the meeting.
Share: Allows you to share your computer’s open windows or programs, a white board and your computer’s audio.
Chat: Allows you to chat with participants.
Record: Allows you to record the meeting. Your meeting recordings will be in the “cloud”.
Closed captions: You will not use this feature.
Breakout Rooms: Allows you to divide participants into smaller groups / rooms for discussions.
End Meeting: Allows you to end the meeting and close out Zoom.

