Center for Innovative Teaching & Learning - Zoom for Students
Join a Meeting - MAC
Locate list of Zoom meetings for your class. This might be in a course menu item titled “Zoom Meetings”.
Write down the Meeting ID. You’ll need this. You should only need the Meeting ID the first time you join
a Zoom Meeting for the class.
Click Join for the meeting on the date and time you need.
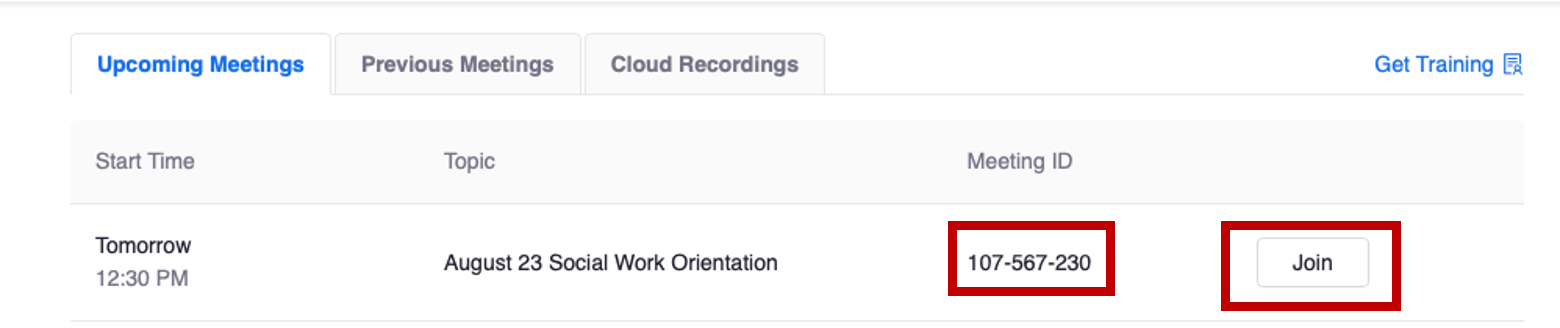
Download and install Zoom if you have not already done so.
Click Allow.
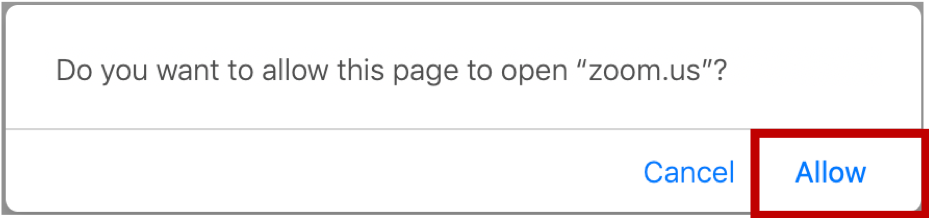
Click Joina Meeting.
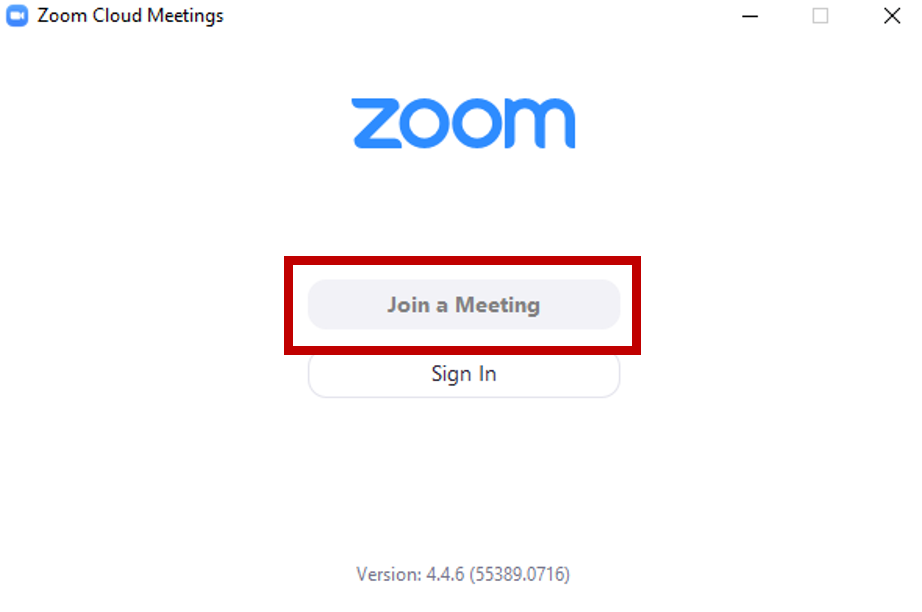
Enter the Meeting ID. Note: This should be only time you need to enter the Meeting ID for this course.
Enter your name.
Click Remember my name for future meetings.
Click Join.
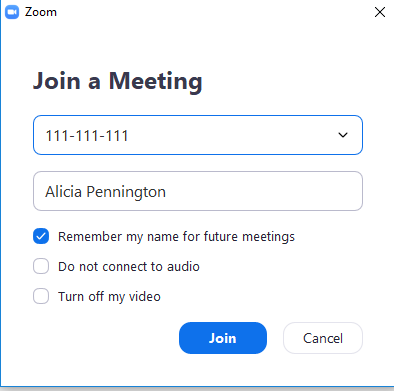
Click Join with Computer Audio.
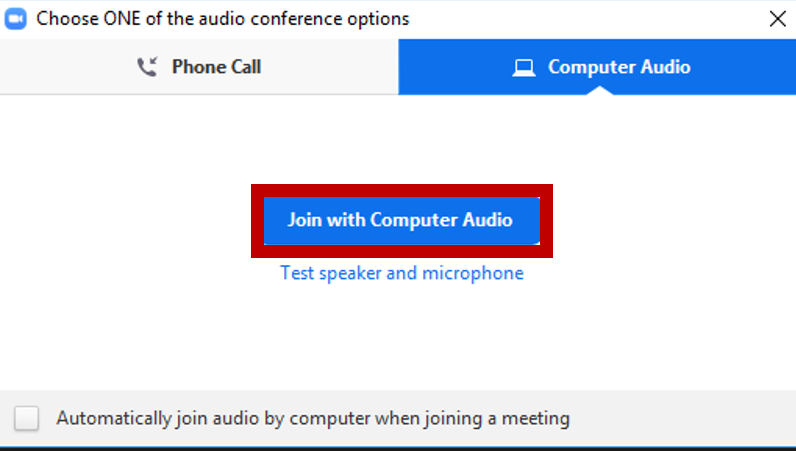
Themeeting controls appear at the bottom of the meeting window.
Mouse-over the bottom of the meeting window to get them to appear when you need them
and don’t see them.

Mute: Unmutes/Mutes your microphone. The up-arrow next to the Unmute icon is for audio settings.
Start Video: Allows Zoom to access your video camera.
Manage Participants: Allows you to see who is in the room, Unmute Me (unmute your microphone) and Raise your Hand.

Share: Allows you to share your computer’s open windows or programs, a white board and your computer’s audio.
Chat: Allows you to chat with participants.
Record: This function is not available for students/meeting participants
Leave Meeting: Allows you to leave the meeting.

