Center for Innovative Teaching & Learning - Zoom for Students
Sharing Content
Click the Share icon in the control panel.

Click to choosewhat you want to Share:
a screen, a whiteboard or a program/document (such as the PowerPoint in the image
below). You can also share the audio that’s coming from your computer (lower left-hand
corner of the Share box). This is used when you want to share an audio or video clip
with the class.
Click Share (or double click what you want to share) when you’re ready to share what you’ve selected.
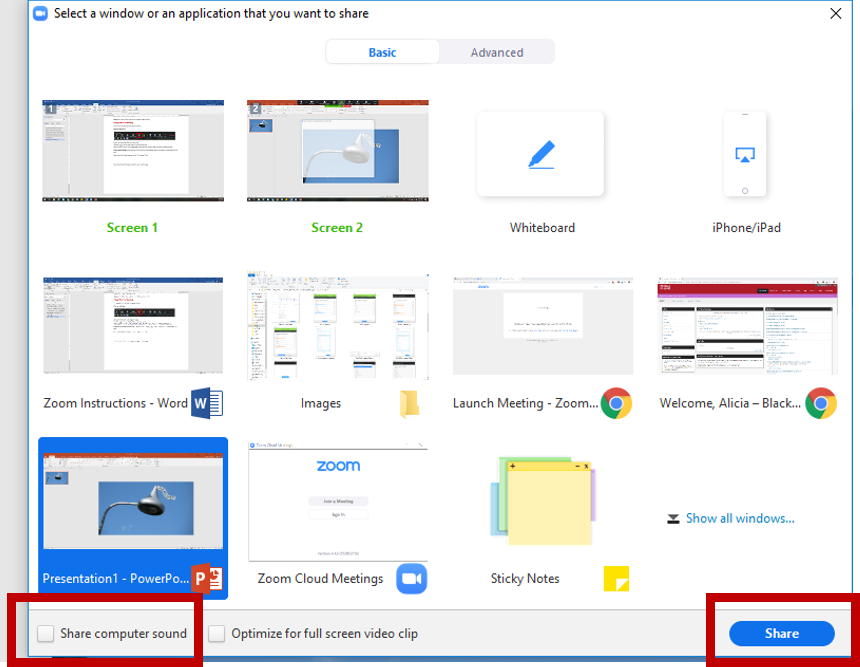
The Sharing Toolbar appears at the top of the screen or program you’re sharing. When you need the toolbar, mouse-over the top of what you’re sharing to get the toolbar to appear.
The Sharing Toolbar allows you to:
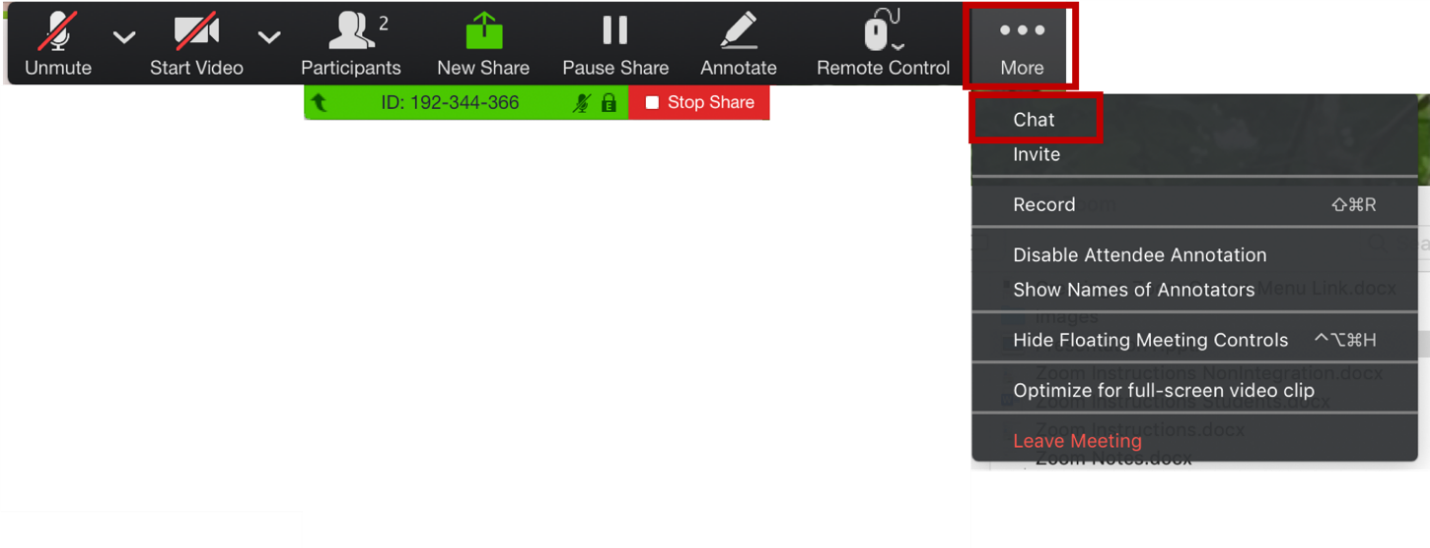
- Mute your microphone
- Startor Stop sharing your video
- Manage Participants: Allows you to see who is in the room, to Unmute Me (unmute your microphone) and Raise your Hand

- New Share: Share something different
- Pause Sharing: Pause what you’re currently sharing
- Annotate what you’re sharing
- More
- Chat
Click New Share, as mentioned above, to change what you’re sharing with students.
Click Stop Share (red button at the bottom of the Sharing Toolbar) when you no longer want to share anything.

